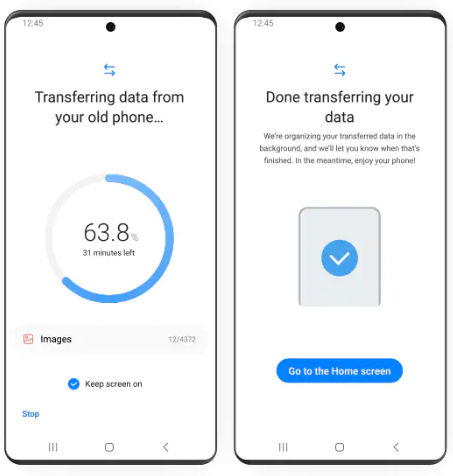티스토리 뷰
삼성 스마트 스위치는 연락처, 캘린더 일정, 메모, 사진, 기기 설정까지 기존의 스마트폰이나 태블릿 콘텐츠를 그대로 새로운 삼성 갤럭시로 옮길 수 있는 유용한 프로그램입니다. 이번에는 삼성 스마트 스위치 다운로드 및 사용법에 대해서 알아보겠습니다.
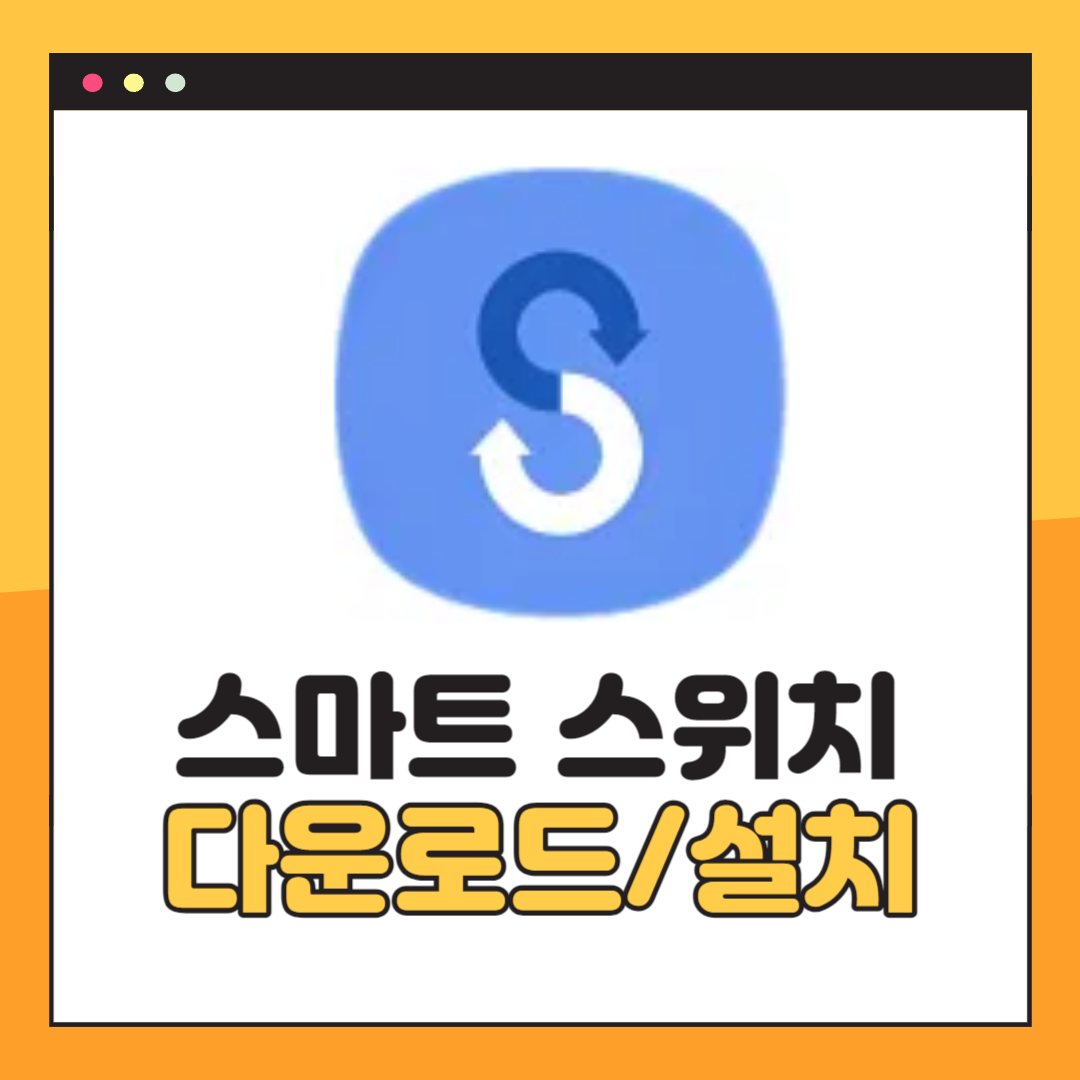
삼성 스마트 스위치 소개
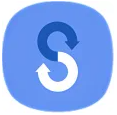 |
삼성 스마트 스위치 (Samsung Smart Switch) |
| 삼성 스마트 스위치 (Samsung Smart Switch) Intro | |
|---|---|
| 핵심 기능 | 삼성 스마트 스위치는 갤럭시를 비롯한 모든 삼성 휴대폰 백업을 아주 간단히 진행할 수 있습니다. 연락처, 캘린더 일정, 메모, 사진, 기기 설정까지 기존의 스마트폰이나 태블릿 콘텐츠를 그대로 새로운 삼성 기기로 옮길 수 있는 유용한 프로그램입니다. |
| 주요 특징 | • 다른 OS 및 기기에서 데이터 이동 • 다양한 방법으로 전송 및 데이터 백업 • 다양한 유형의 데이터 전송 |
| 지원OS | Windows 7 / Windows 7 x64-bit / Windows 8 / Windows 8 x64-bit / Windows 10 / Windows 10 x64-bit / Windows 11 / Windows 11 x64bit, macOS |
| 관련 사이트 | https://www.samsung.com/sec/apps/smart-switch/ |
삼성 스마트 스위치 주요 기능
⭕ 다른 OS 및 기기에서 데이터 이동
• 기존의 갤럭시, iOS, 또는 다른 안드로이드 기기 상관 없이 필요한 데이터를 새로운 갤럭시 기기로 손쉽게 전송할 수 있습니다.
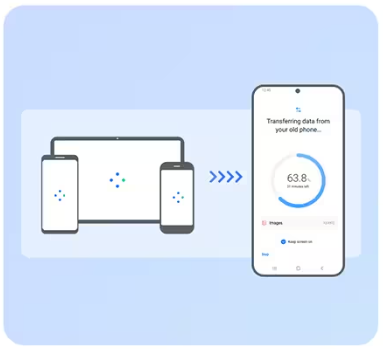
⭕ 다양한 방법으로 전송 및 데이터 백업
• 스마트 스위치를 사용하면 USB 케이블, 무선 연결을 통해서 다른 갤럭시 단말로 데이터를 전송할수 있고, 메모리 저장 장치 및 PC 에도 데이터를 백업할수 있습니다.
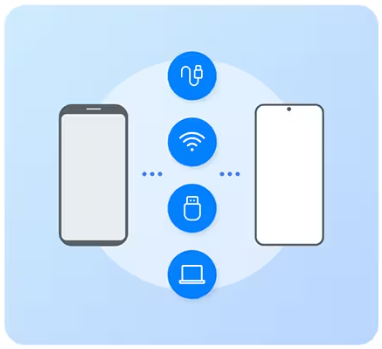
⭕ 다양한 유형의 데이터 전송
• 스마트 스위치는 사진, 동영상, 메모, 캘린더 일정, 기기 설정까지 포함한 다양한 유형의 파일을 새로운 갤럭시로 전송할 수 있습니다.
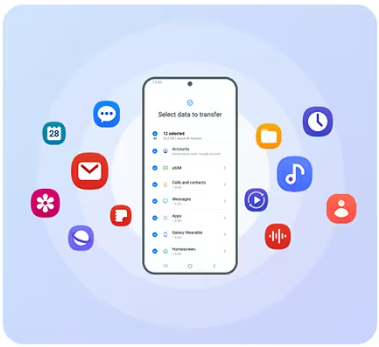
삼성 스마트 스위치 사용방법
시작하기 전
두 기기에 모두 최신 버전 스마트 스위치 앱이 설치되어 있는 확인하시기 바랍니다. 이 앱은 사전에 설치되어 있으며, 갤럭시 스토어에서 다운로드 할 수도 있습니다. 스마트 스위치는 안전한 데이터 전송을 위해 기기가 20%이상 충전되었을때 실행됩니다.
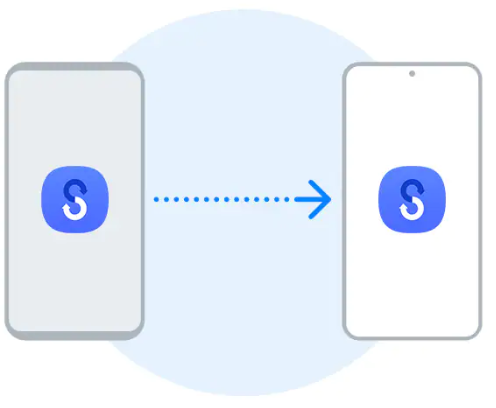
1단계(실행하기)
새로운 갤럭시 기기에서 스마트 스위치 앱을 엽니다. 데이터 받기를 누른 다음 갤럭시를 선택합니다.
• 갤럭시 스마트폰 또는 태블릿의 스마트 스위치 앱은 앱스화면에서 삼성폴더로 이동하거나 설정 > 계정 및 백업 > 스마트 스위치에서 찾을 수 있습니다.

2단계(연결하기)
무선 연결을 선택하거나 USB케이블을 사용하여 이전 기기를 새 갤럭시 기기에 연결합니다.
• 전송할 데이터의 양이 많은 경우 상대적으로 속도가 빠른 유선 연결을 권장합니다. 이러한 경우에는 데이터 전송 중에 충전기에 연결할 수 없으므로 사전에 기기가 제대로 충전되어 있는지 확인하십시오.

3단계(선택하기)
전송하려는 데이터를 선택합니다. 시작할 준비가 되면 전송 버튼을 누릅니다.
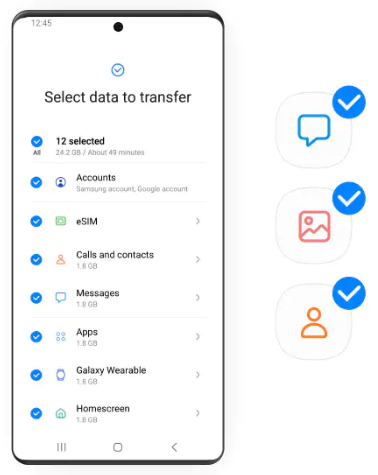
4단계(전송하기)
전송이 곧 시작됩니다. 완료되면 완료 버튼을 누릅니다.